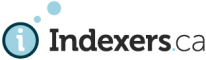How to create a listing
If you have a Listed membership, you are entitled to create up to two listings, one for each language in which you provide services.
- Go to Your Account. If you have a Listed membership, you will see “Edit My Listing” as the last item on the page.
- Select Edit My Listing
- Select Add New Listing (green button on the right).
- Select Language from the drop-down menu.
- In the Title box, type in the name of your business. This will be the title of your listed profile. (In the listings, your name will appear just below the title.)
- Check all the boxes that apply for subject areas, materials, and other skills.
- In the Description box, type in whatever you would like your prospective clients to know about you.
- Make the first sentence compelling and informative, as the first 100 characters will be excerpted in the all-listings page and search results. After that, add as much detail as you like.
- If you have a website or a social media account, consider including links using the paper clip icon.
- Note that any formatting you apply to the first 100 characters will be ignored on the all-listings page and search results.
- Select Upload Image to upload an image to your profile.
- When you are done, you may save the listing as a draft or select Place Listing to post it.
You can come back and edit your listing any time.
Add a photo to your listing in Member Directory
You can have your photo appear with your listing in the Member Directory. As with all the content in the Member Directory, it will be visible only to ISC/SCI members.
Note: If you have a Gravatar account, you might already have a photo in the directory. You can continue using the photo from Gravatar, or choose another by following these steps.
- In Your Account, move down to the section “Manage photo”.
- Select Browse to choose a photo.
- Select Upload.
- To save your photo, select Update Profile.
Print a receipt for your membership fees
To obtain a receipt for your membership fees:
- Go to Your Account
- In the Invoice section, select View Receipt.
- The receipt is displayed in a new window. At the bottom of the receipt, select Print.
How to create an event
Events appear on the right sidebar and on the Event Calendar. If you have Contributor access, you can create an event.
Log in with your membership and go to indexers.ca/wp-admin/
On the black top bar, click + New and select Event. Or click Events and Add Event from the dropdown menu.
In the Add New Event screen:
- Write a title and a description of your event.
- Set the date and time and choose the time zone. Toronto time is pre-selected.
- Set the location by creating a venue. You’ll be able to re-use the venue for future events.
- Create the organizer, and additional organizers if you like. Like venues, you will only need to enter this once.
- If you want to restrict your event to members-only, scroll down to the « Restrict this content » section, select « Members with an access level » in the dropdown, and select « 1 and higher ».
Now click Preview in the right sidebar to preview your event.
Once you are satisfied, click Publish.
If you need to leave your work and come back to it later, you can Save Draft.
If you want the web editor to review the event before it is posted, change the status to « Pending Review » and click OK. There is no automatic notification, so you must let the web editor know with an email (web-editor@indexers.ca).
Example
Here’s an example of a past event:
indexers.ca/event/prairies-and-northern-canada-regional-meeting/
On the black top bar, click Edit Event to see how it was filled out.